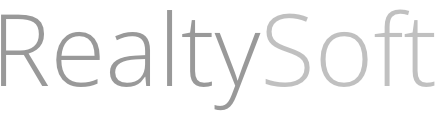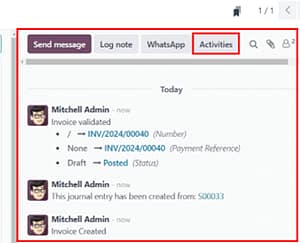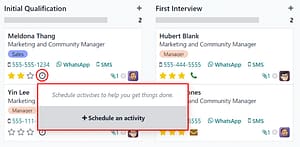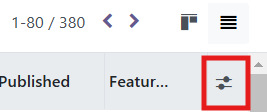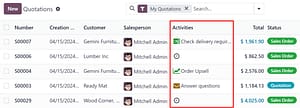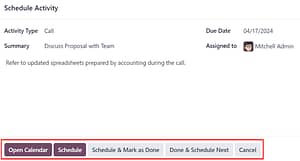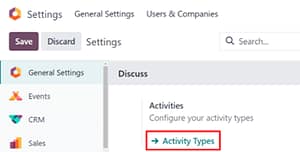Найдите ответы или просмотрите нашу базу знаний.
Деятельность</trp-post-container
Обзор
Деятельность это последующие задачи, привязанные к записи в базе данных Odoo.
Значок, используемый для отображения деятельности, может быть разным, в зависимости от вид деятельности:
- (часы) значок: значок деятельности по умолчанию.
- (телефон) значок: запланирован телефонный звонок.
- (конверт) значок: письмо запланировано.
- (проверить) значок: запланировано "дело".
- (люди) значок: назначена встреча.
- (Загрузка) значок: планируется загрузка документа.
- (просьба подписать) значок: запланирован запрос подписи.
Расписание мероприятий
Мероприятия могут быть запланированы на любой странице базы данных, содержащей поток болтовни, представление Kanban, представление списка или представление мероприятий.
Болтовня
Чтобы запланировать новое мероприятие, нажмите кнопку Деятельность Кнопка, расположенная в верхней части болтовни. В Деятельность по расписанию В появившемся всплывающем окне заполните форму Schedule Activity.
Представление канбан
Мероприятия также можно создавать из Канбан вид.
Для этого нажмите на кнопку (часы) значок, расположенный в нижней части отдельной записи, а затем нажмите кнопку + Запланировать мероприятиеЗатем перейдите к заполнению формы Schedule Activity.
Примечание: Если запись уже имеет запланированную активность, то (часы) значок заменяется значком, обозначающим существующее запланированное мероприятие. Нажмите на значок типа деятельности, чтобы запланировать другую деятельность.
Просмотр списка
Если Деятельность столбец скрыт, откройте его с помощью (настройки регулируются) значок в крайнем правом углу верхнего ряда
Затем нажмите на кнопку (часы) значок записи, в которую добавляется активность, и нажмите кнопку + Планирование деятельности. Приступайте к заполнению появившейся формы Schedule Activity.
Примечание: Если запись уже имеет запланированную активность, то (часы) значок заменяется значком, обозначающим существующее запланированное мероприятие. Нажмите на значок типа деятельности, чтобы запланировать другую деятельность.
Форма расписания деятельности
Введите в форму следующую информацию:
- Вид деятельности: выберите тип деятельности из выпадающего меню. По умолчанию выбраны следующие варианты: Электронная почта, Звоните на, Встреча, или Дела. В зависимости от того, какие другие приложения установлены, могут быть доступны дополнительные опции.
- Резюме: введите краткое название мероприятия, например "Обсудить предложение".
- Дата выполнения: используя всплывающую панель календаря, выберите крайний срок выполнения задания.
- Назначен на: по умолчанию это поле заполняется текущим пользователем. Чтобы назначить другого пользователя, выберите его из выпадающего меню.
- Примечания: добавьте в это поле любую дополнительную информацию о деятельности.
Когда Деятельность по расписанию После завершения работы всплывающего окна нажмите одну из следующих кнопок:
- Открытый календарь: открывает календарь пользователя, чтобы добавить и запланировать мероприятие.
Щелкните на нужной дате и времени проведения мероприятия, а также на Новое событие появится всплывающее окно. Сводка из Деятельность по расписанию Во всплывающем окне отображается Название поле.
Введите информацию в Новое событие во всплывающем окне, затем нажмите Сохранить и закрыть чтобы запланировать его. После составления расписания активность добавляется в чаттер в разделе Запланированные мероприятия раздел.
Важно
Сайт Открытый календарь кнопка только появляется, если Вид деятельности установлено либо Звоните на или Встреча.
- Расписание: планирует деятельность и добавляет ее в чаттер. Запланированные мероприятия.
- Расписание и пометить как выполненное: добавляет детали деятельности в болтовню под Сегодня. Работа не запланирована и автоматически помечается как выполненная.
- Выполнено и запланировано следующее: добавляет детали деятельности в болтовню под Сегодня. Работа не запланирована, автоматически помечается как выполненная, и создается новая Деятельность по расписанию появится всплывающее окно.
- Отмена: отменяет все изменения, сделанные на Деятельность по расписанию всплывающее окно.
Виды деятельности
Это позволяет выявить Виды деятельности Страница, на которой находятся существующие виды деятельности.
Редактирование типов деятельности
Чтобы отредактировать существующий тип деятельности, щелкните по нему, и загрузится форма типа деятельности.
Внесите любые необходимые изменения в форму типа деятельности. Форма сохраняется автоматически, но ее можно сохранить вручную в любое время, нажав кнопку Сохранить вручную опция, представленная символом (облачная загрузка) значок, расположенный в левом верхнем углу страницы.
Создание новых видов деятельности
Чтобы создать новый тип деятельности, нажмите Новый из Виды деятельности страница, и загружается пустая форма типа деятельности.
Введите Имя для типа деятельности в верхней части формы, затем введите в форму следующую информацию.
Раздел "Настройки активности
- Действие: используя выпадающее меню, выберите действие, связанное с этим новым типом активности. Некоторые действия вызывают определенное поведение после планирования деятельности, например:
- Загрузить документ: если выбрано, ссылка на загрузку документа автоматически добавляется к запланированному мероприятию в чате.
- Звоните на или Встреча: если выбрано, пользователи могут открыть свой календарь, чтобы выбрать дату и время проведения мероприятия.
- Заявка Подпись: если выбрано, ссылка для открытия всплывающего окна запроса подписи автоматически добавляется к запланированной активности в чате. Для этого требуется Odoo Подпишитесь приложение, которое необходимо установить.
Следующая рубрика Деятельность
Можно предложить или запустить другое действие. Для этого настройте параметр Следующая активность раздел.
- Тип цепи: выберите либо Предложить следующую активность или Запуск следующего действия из выпадающего меню. В зависимости от выбранной опции, либо Предложите или Триггер отображается поле.
Примечание: Сайт Тип цепи поле делает не появляются, если Загрузить документ выбран для Действие.
- Предложение/триггер: в зависимости от того, что выбрано для Тип цепиВ этом поле отображается либо Предложите или Триггер. С помощью раскрывающегося меню выберите мероприятие, которое нужно рекомендовать или запланировать как последующее задание для данного типа мероприятия.
- Расписание: настройка времени, когда будет предложено или запущено следующее действие.
Сначала введите числовое значение, указывающее, когда будет предложено или запущено действие.
Рядом с этим полем находится Дни поле будет видно. Нажмите . Днивыберите вариант по умолчанию, чтобы открыть раскрывающееся меню. Выберите из списка нужный вариант временных рамок. Возможны следующие варианты Дни, Недели, или Месяцы.
И наконец, с помощью выпадающего меню выберите, будет ли активность запланирована или запущена. после окончания срока предыдущей деятельности или после даты завершения.