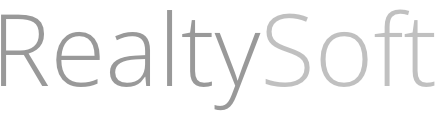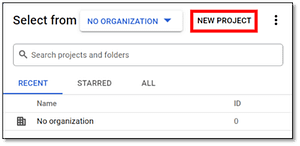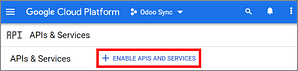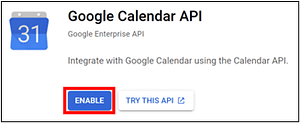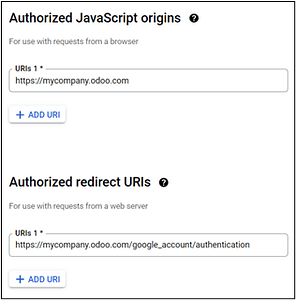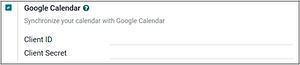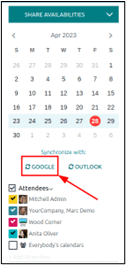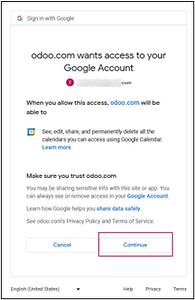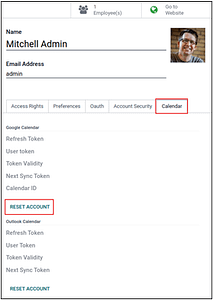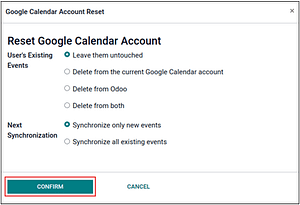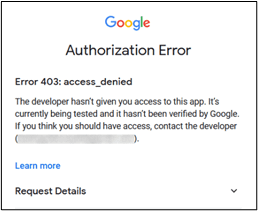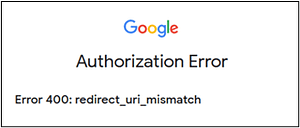Найдите ответы или просмотрите нашу базу знаний.
Синхронизация календаря Google.
ОБЗОР
Синхронизируйте Календарь Google с RealtySoft PropertyManager, чтобы видеть и управлять встречами из обеих платформ (обновления идут в обоих направлениях). Эта интеграция помогает организовать расписание, чтобы никогда не пропустить встречу.
Настройка в Google
Выберите (или создайте) проект
Сначала перейдите на Google API Console (https://console.cloud.google.com/apis/dashboard) и войдите в учетную запись Google.
Далее нажмите кнопку Выберите проект и выберите (или создайте) проект API для настройки OAuth и хранения учетных данных. Нажмите . Новый проект.
Примечание: Дайте проекту API четкое название, например "Odoo Sync", чтобы его можно было легко идентифицировать.
Включите API календаря Google
Теперь нажмите на Включенные API и службы в левом меню. Выберите Включенные API и службы снова, если Строка поиска не появляется.
После этого найдите Google Calendar API в строке поиска и выберите Google Calendar API из результатов поиска. Нажмите Включить.
Экран согласия на использование OAuth
Теперь, когда проект API создан, необходимо настроить OAuth. Для этого щелкните на Согласие OAuth в левом меню, а затем выберите Тип пользователя.
Внимание
Личные учетные записи Gmail могут быть только Внешний Тип пользователя, что означает, что Google может потребовать одобрения или добавления диапазонов. Однако использование учетной записи Google Workspace позволяет Внутренний Тип пользователя, который будет использоваться.
Обратите внимание, что пока API-соединение находится в режиме внешнего тестирования, одобрение от Google не требуется. Лимит пользователей в этом режиме тестирования составляет 100 человек.
На втором этапе, Экран согласия OAuthВведите Odoo в поле Название приложения В поле выберите адрес электронной почты для Электронная почта службы поддержки пользователей поле и введите адрес электронной почты для Контактная информация разработчика раздел. Затем нажмите Сохранить и продолжить.
Пропустите третий шаг, Прицелы, нажав Сохранить и продолжить.
Далее, если вы продолжаете работать в режиме тестирования (External), добавьте адреса электронной почты, настроенные в разделе Тестирование пользователей шаг, нажав на Добавить пользователей, а затем Сохранить и продолжить кнопка. Появится краткая информация о регистрации приложения.
Наконец, прокрутите страницу в самый низ и нажмите на кнопку Назад к приборной панели.
Теперь согласие OAuth настроено, и пришло время создать учетные данные.
Создание учетных данных
Сайт Идентификатор клиента и Секрет клиента необходимы для подключения Google Calendar к Odoo. Это последний шаг в консоли Google. Начните с нажатия кнопки Учетные данные в левом меню. Затем нажмите Создать учетные данные, и выберите Идентификатор клиента OAuthGoogle откроет руководство по созданию учетных данных.
По ссылке Создание идентификатора клиента OAuth, выберите Приложение для сайта для Тип приложения и введите My Odoo Database для поля Имя.
- Под Авторизованные истоки JavaScript нажмите + Добавить URI и введите полный URL-адрес Odoo компании.
- Под Разрешенные URI для перенаправления нажмите + Добавить URI и введите URL-адрес Odoo компании, а затем /google_account/authentication. Наконец, нажмите Создать.
A Идентификатор клиента и Секрет клиента Появится окно, скопируйте его в блокнот.
Настройка в Odoo
Как только Идентификатор клиента и Секрет клиента расположены, откройте базу данных Odoo и перейдите в раздел Настройки ‣ Общие настройки ‣ Интеграции ‣ Календарь Google. Установите флажок рядом с пунктом Календарь Google.
Затем скопируйте и вставьте файл Идентификатор клиента и Секрет клиента со страницы учетных данных Google Calendar API в соответствующие поля под полем Календарь Google флажок. Затем нажмите Сохранить.
Синхронизация календаря в Odoo
Наконец, откройте Календарь приложение в Odoo и нажмите на Google Кнопка синхронизации для синхронизации Календаря Google с Odoo.
Примечание
При первой синхронизации Календаря Google с Odoo страница перенаправит вас в аккаунт Google. Там выберите Учетная запись электронной почты которые должны иметь доступ, затем выберите Продолжить (если приложение не проверено), и, наконец, выберите Продолжить (дать разрешение на передачу данных)`.
Теперь календарь Odoo успешно синхронизирован с календарем Google!
Внимание
Odoo настоятельно рекомендует протестировать синхронизацию календаря Google на тестовой базе данных и тестовом адресе электронной почты (который не используется ни для каких других целей), прежде чем пытаться синхронизировать нужный календарь Google с рабочей базой данных пользователя.
Как только пользователь синхронизирует свой календарь Google с календарем Odoo:
- Создание события в Odoo приводит к тому, что Google отправляет приглашение всем участникам события.
- Удаление мероприятия в Odoo приводит к тому, что Google отправляет отмену всем участникам мероприятия.
- Добавление контакта в событие приводит к тому, что Google отправляет приглашение всем участникам события.
- Удаление контакта из мероприятия приводит к тому, что Google отправляет отказ от участия в мероприятии всем его участникам.
События можно создавать в Календаре Google без отправки уведомления, выбрав Не отправляйте при появлении запроса на отправку пригласительных писем.
Устранение неполадок с синхронизацией
Бывают случаи, когда Календарь Google учетная запись не синхронизируется с Odoo. Проблемы с синхронизацией можно увидеть в журналах базы данных.
В таких случаях учетная запись нуждается в устранении неполадок. Сброс настроек можно выполнить с помощью Сброс учетной записи Кнопка, доступ к которой можно получить, перейдя в раздел Приложение "Настройки ‣ Управление пользователями. Затем выберите пользователя, который будет изменять календарь, и нажмите кнопку Календарь вкладка.
Далее нажмите кнопку Сброс учетной записи под правильным календарем.
Параметры сброса
Для устранения неполадок с синхронизацией календаря Google с Odoo доступны следующие варианты сброса:
Существующие события пользователя:
- Оставьте их нетронутыми: никаких изменений в событиях.
- Удалить из текущего аккаунта Google Calendar: удалить события из Календарь Google.
- Удалить из Odoo: удалить события из календаря Odoo.
- Удалить из обоих: удалите события из обоих Календарь Google и календарь Odoo.
Следующая синхронизация:
- Синхронизируйте только новые события: синхронизировать новые события на Календарь Google и/или календарь Odoo.
- Синхронизируйте все существующие события: синхронизировать все события на Календарь Google и/или календарь Odoo.
Нажмите Подтвердите после выбора изменить события пользователя и синхронизацию календаря.
FAQ по Google OAuth
Статус публикации: производство или тестирование
Выбор Производство как Статус публикации (вместо Тестирование) выводится следующее предупреждение:
OAuth ограничивается 100 входами в конфиденциальные области до тех пор, пока не будет проверен экран согласия OAuth. Для этого может потребоваться процесс проверки, который может занять несколько дней.
Чтобы исправить это предупреждение, перейдите в раздел Платформа Google API. Если Статус публикации это В производстве, нажмите Назад к тестированию чтобы исправить проблему.
Не добавлено ни одного тестового пользователя
Если тестовые пользователи не добавлены в Экран согласия на использование OAuth, тогда an Ошибка 403: доступ_запрещен населяет.
Чтобы исправить эту ошибку, вернитесь в Экран согласия на использование OAuth, под API и сервисыДобавьте тестовых пользователей в приложение. Добавьте электронную почту для настройки в Odoo.
Тип приложения
При создании учетных данных (OAuth Идентификатор клиента и Секрет клиента), если Приложение для рабочего стола выбран для Тип приложения, an Ошибка авторизации появляется (Ошибка 400:redirect_uri_mismatch).
Чтобы исправить эту ошибку, удалите существующие учетные данные и создайте новые, выбрав Веб-приложение для Тип приложения.
Затем, под Разрешенные URL-адреса перенаправления, нажмите ADD URL, и введите: https://yourdbname.odoo.com/google_account/authentication в поле, обязательно заменив yourdbname в URL с настоящий Имя базы данных Odoo.
Наконечник
Убедитесь, что домен (используемый в URI: https://yourdbname.odoo.com/google_account/authentication) - это тот же самый домен, который задан в системном параметре web.base.url.
Получите доступ к web.base.url, активировав режим разработчикаи перейдите к Приложение "Настройки ‣ Меню технического заголовка ‣ Раздел параметров ‣ Параметры системы.