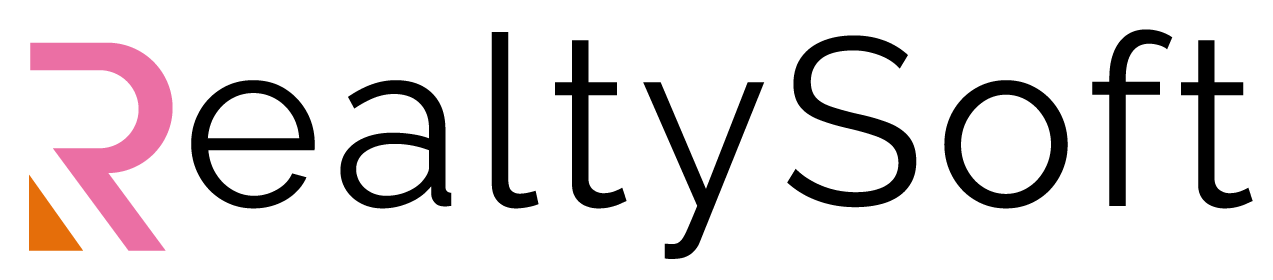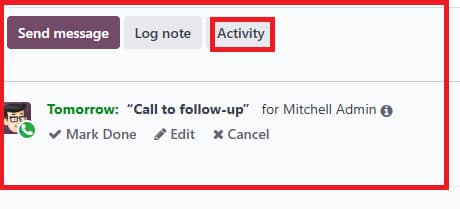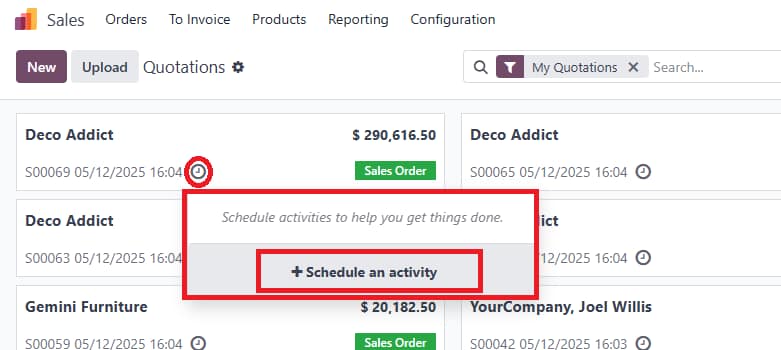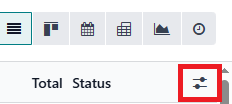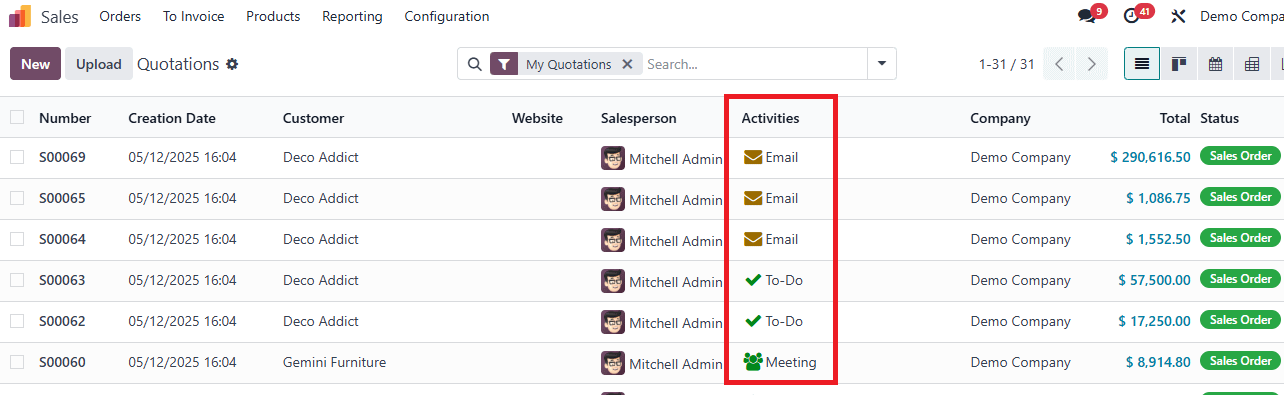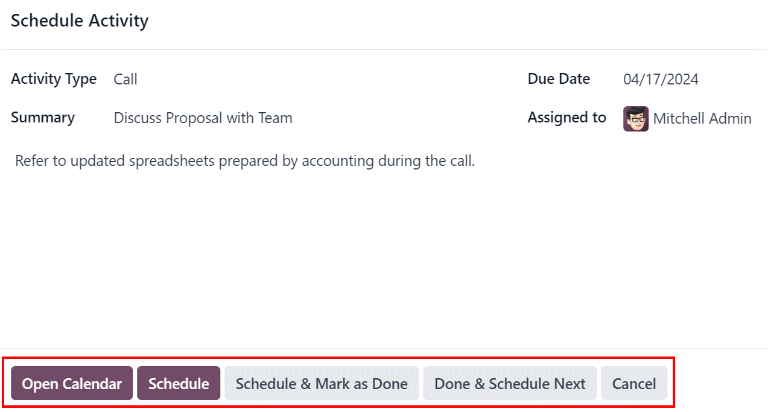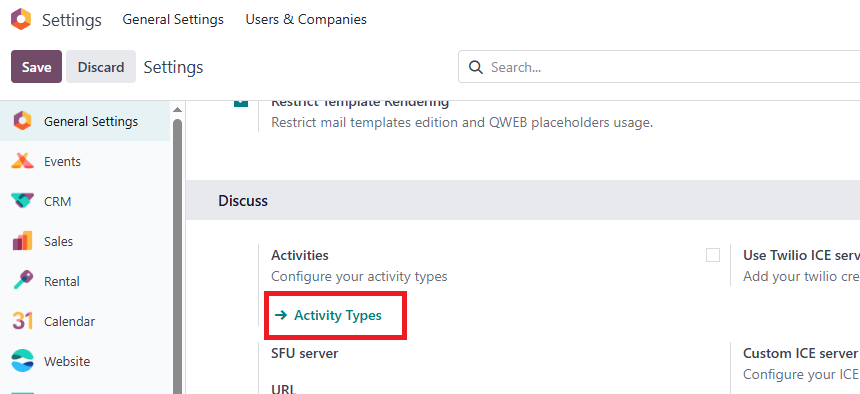Actividades
Visión general
Actividades son tareas de seguimiento vinculadas a un registro en una base de datos de Odoo.
El icono utilizado para mostrar las actividades varía en función del tipo de actividad:
- (reloj) icono: el icono por defecto de las actividades.
- (teléfono) icono: se programa una llamada telefónica.
- (sobre) icono: se programa un correo electrónico.
- (comprobar) icono: se programa una "tarea pendiente".
- (personas) icono: se ha programado una reunión.
- (subir) icono: un documento está programado para ser cargado.
- (solicitar firma) icono: se programa una solicitud de firma.
Programar actividades
Las actividades pueden programarse en cualquier página de la base de datos que contenga un hilo de conversación, una vista Kanban, una vista de lista o una vista de actividades.
Charla
Para programar una nueva actividad, pulse el botón Actividades situado en la parte superior del chat. En el Calendario Actividad En la ventana emergente que aparece, rellene el formulario Programar actividad.
Vista Kanban
Las actividades también pueden crearse a partir de Kanban vista.
Para ello, haga clic en el botón (reloj) situado en la parte inferior de un registro individual y, a continuación, haga clic en + Programar una actividadA continuación, rellene el formulario de programación de actividades.
Nota: Si un registro ya tiene una actividad programada, el botón (reloj) es sustituido por el icono que representa la actividad programada existente. Haga clic en el icono del tipo de actividad para programar otra actividad.
Vista de lista
Si el Actividades está oculta, muéstrela con la tecla (ajuste de la configuración) en el extremo derecho de la fila superior
Nota: Si un registro ya tiene una actividad programada, el botón (reloj) es sustituido por el icono que representa la actividad programada existente. Haga clic en el icono del tipo de actividad para programar otra actividad.
Horario Formulario de actividad
Como se ha indicado anteriormente, las actividades compartidas pueden programarse desde muchos lugares diferentes. Calendario de actividades se abre para que el usuario lo rellene. Aquí hay una guía para ello:
Introduzca la siguiente información en el formulario:
- Tipo de actividadSeleccione el tipo de actividad en el menú desplegable. Las opciones por defecto son: Correo electrónico, Llame a, Reunióno Tareas pendientes. Dependiendo de qué otras aplicaciones estén instaladas, puede haber opciones adicionales disponibles.
- Resumen: introduzca un título breve para la actividad, como Discutir propuesta.
- Fecha de vencimientomediante la ventana emergente del calendario, seleccione la fecha límite de la actividad.
- Asignado aPor defecto, el usuario actual rellena este campo. Para asignar un usuario diferente a la actividad, selecciónelo en el menú desplegable.
- Notas: añada cualquier información adicional para la actividad en este campo.
Cuando el Calendario Actividad una vez completada la ventana emergente, haga clic en uno de los siguientes botones:
- Calendario abierto: abre el calendario del usuario para añadir y programar la actividad.
Haga clic en la fecha y hora deseadas para la actividad, y aparecerá un Nuevo evento aparece una ventana emergente. El resumen de la Calendario Actividad rellena la ventana emergente Título campo.
Introduzca la información en el campo Nuevo evento y, a continuación, haga clic en Guardar y cerrar para programarla. Una vez programada, la actividad se añade al chat bajo la etiqueta Actividades previstas sección.
Importante
En Calendario abierto botón sólo aparece si el Tipo de actividad se establece en Llame a o Reunión.
- Horario: programa la actividad y la añade al chat bajo Actividades previstas.
- Programar y marcar como hecho: añade los detalles de la actividad al chat bajo Hoy. La actividad no se programa y se marca automáticamente como realizada.
- Hecho & Programar siguiente: añade los detalles de la actividad al chat bajo Hoy. La actividad no se programa, se marca automáticamente como realizada y se crea un nuevo Calendario Actividad aparece una ventana emergente.
- Cancelar: descarta cualquier cambio realizado en Calendario Actividad ventana emergente.
Tipos de actividad
Editar clases de actividad
Para editar una clase de actividad existente, haga clic en la clase de actividad y se cargará el formulario de clases de actividad.
Realice los cambios que desee en el formulario de la clase de actividad. El formulario se guarda automáticamente, pero puede guardarse manualmente en cualquier momento pulsando el botón Guardar manualmente representada por un (carga en la nube) situado en la esquina superior izquierda de la página.
Crear nuevos tipos de actividad
Para crear un nuevo tipo de actividad, haga clic en Nuevo del Tipos de actividad y se carga un formulario de tipo de actividad en blanco.
Introduzca un Nombre para el tipo de actividad en la parte superior del formulario y, a continuación, introduzca la siguiente información en el formulario.
Sección Configuración de la actividad
- Acción: mediante el menú desplegable, seleccione una acción asociada a este nuevo tipo de actividad. Algunas acciones desencadenan comportamientos específicos después de programar una actividad, por ejemplo:
- Cargar documento: si se selecciona, se añade automáticamente a la actividad prevista en el chat un enlace para cargar un documento.
- Llame a o Reunión: si se selecciona, los usuarios tienen la opción de abrir su calendario para seleccionar una fecha y hora para la actividad.
- Solicitar firma: si se selecciona, un enlace para abrir una ventana emergente de solicitud de firma se añade automáticamente a la actividad prevista en el chat. Esto requiere el Odoo Firme aplicación que se va a instalar.
Próxima sección de actividades
Es posible hacer que otra actividad sea sugerida o desencadenada. Para ello, configure la opción Próxima actividad sección.
- Tipo de encadenamientoSeleccione Sugerir próxima actividad o Activar siguiente actividad del menú desplegable. En función de la opción seleccionada, el Sugerir o Disparador en la pantalla.
Nota: En Tipo de encadenamiento campo hace no aparecer si Cargar documento se selecciona para el Acción.
- Sugerir/Disparar: dependiendo de lo que se seleccione para el Tipo de encadenamientoeste campo muestra Sugerir o Disparador. Mediante el menú desplegable, seleccione la actividad que desea recomendar o programar como tarea de seguimiento de la clase de actividad.
- Horario: configura cuándo se sugiere o activa la siguiente actividad.
En primer lugar, introduzca un valor numérico que indique cuándo se sugiere o activa la actividad.
Junto a este campo, un Días es visible. Haga clic en Díasla opción por defecto, para mostrar un menú desplegable. Seleccione de la lista la opción de marco temporal que desee. Las opciones son Días, Semanaso Meses.
Por último, mediante el menú desplegable, seleccione si la actividad se programa o se activa después del plazo de la actividad anterior o después de la fecha de finalización.