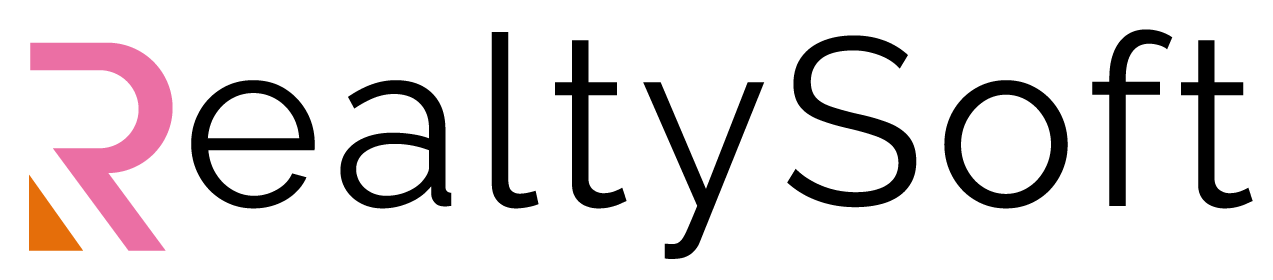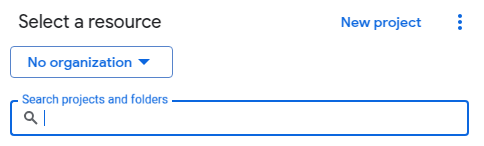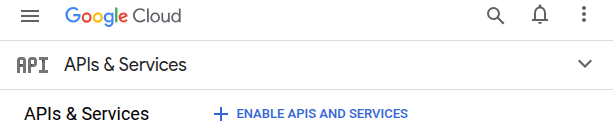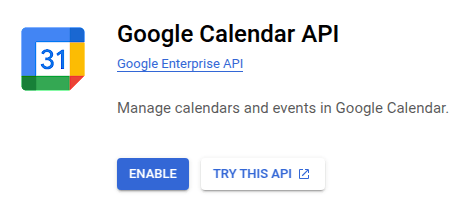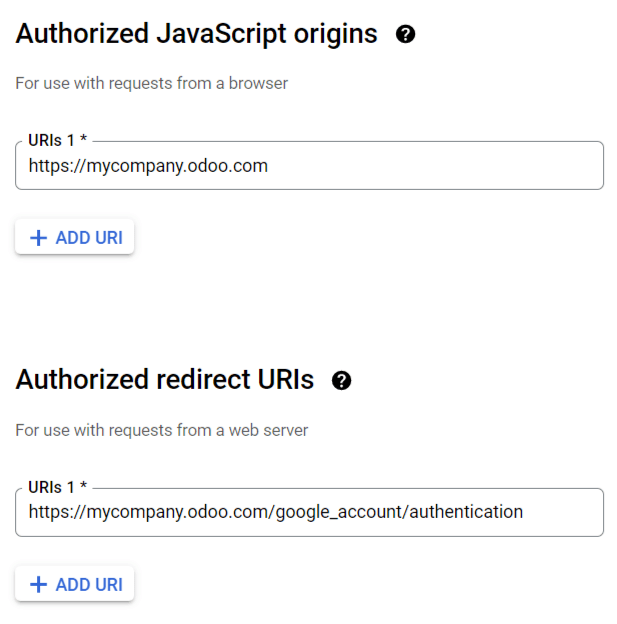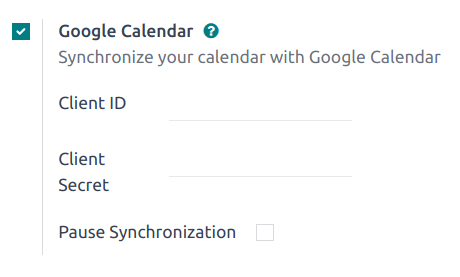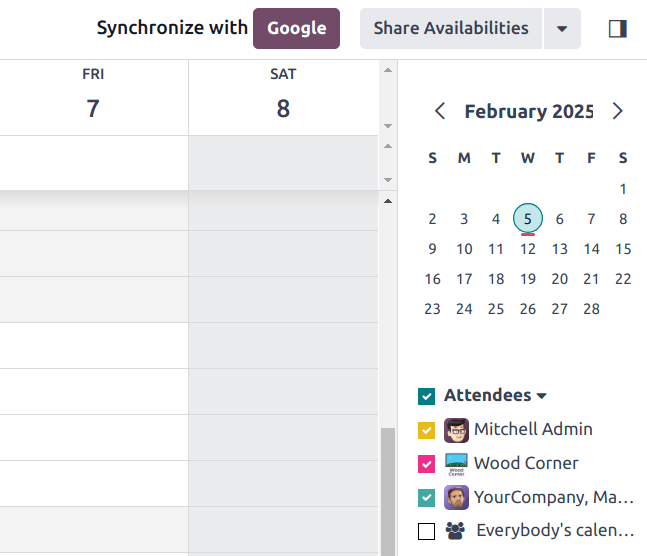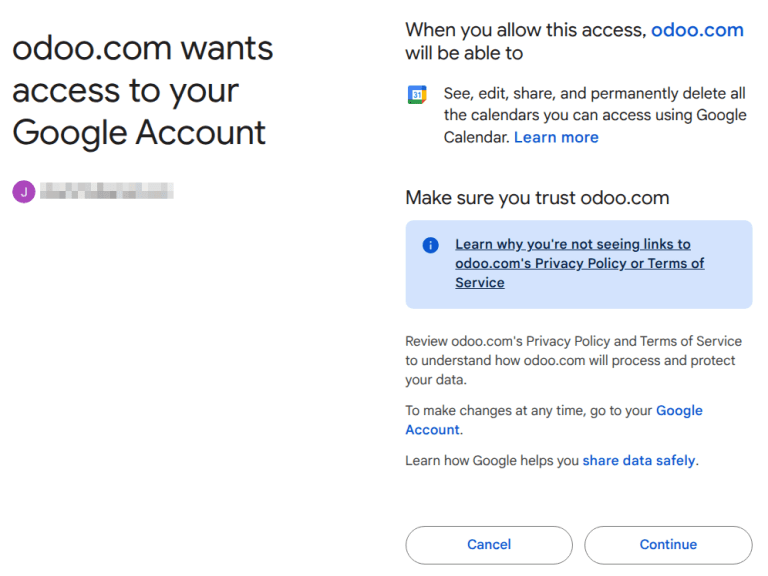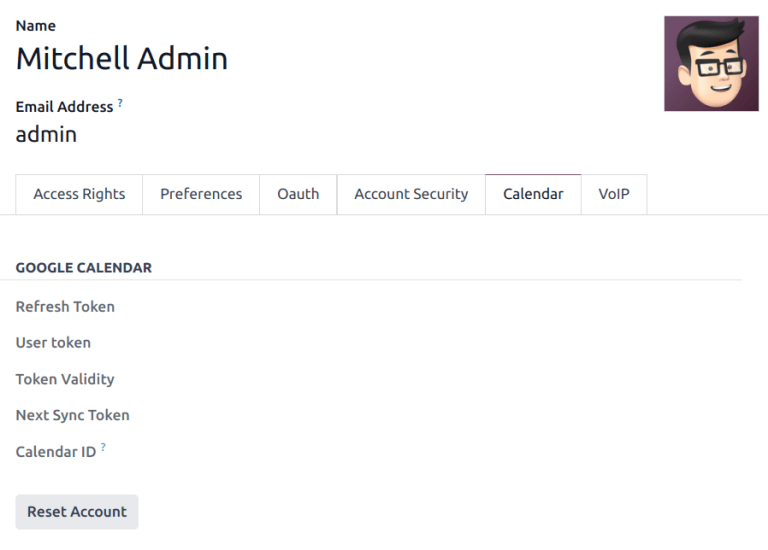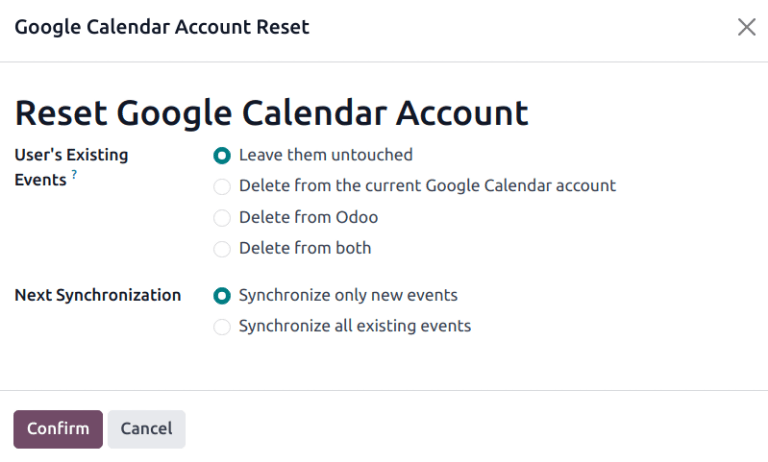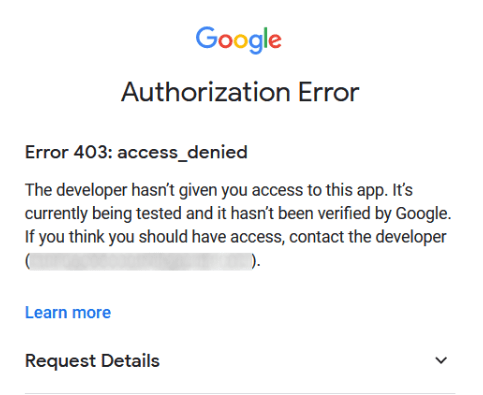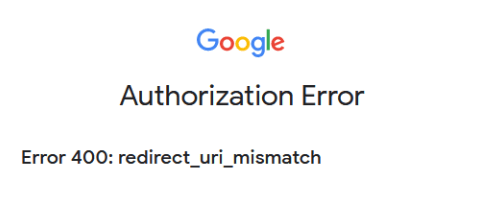Sincronizar Google Calendar
VISIÓN GENERAL
Sincronice Google Calendar con RealtySoft PropertyManager para ver y gestionar las reuniones desde ambas plataformas (las actualizaciones van en ambas direcciones). Esta integración ayuda a organizar las agendas para que nunca se pierda una reunión.
Configuración en Google
Seleccionar (o crear) un proyecto
En primer lugar, vaya a Google API Console (https://console.cloud.google.com/apis/dashboard) y acceda a la cuenta de Google.
A continuación, haga clic en Seleccione un proyecto y selecciona (o crea) un proyecto API para configurar OAuth en él y almacenar las credenciales. Haga clic en Nuevo proyecto.
Habilitar la API de calendario de Google
Ahora, haga clic en API y servicios habilitados en el menú de la izquierda. Seleccione API y servicios habilitados de nuevo si el Barra de búsqueda no aparece.
A continuación, busque Google Calendar API mediante la barra de búsqueda y seleccione API de Google Calendar de los resultados de la búsqueda. Haga clic en Activar.
Pantalla de consentimiento OAuth
Ahora que el proyecto API ha sido creado, OAuth debe ser configurado. Para ello, haga clic en Consentimiento OAuth en el menú de la izquierda y, a continuación, seleccione la opción Tipo de usuario.
Advertencia
Las cuentas personales de Gmail sólo pueden ser Exterior Tipo de usuario, lo que significa que Google puede requerir una aprobación o que se añadan ámbitos. Sin embargo, el uso de una cuenta de Google Workspace permite Interno Tipo de usuario a utilizar.
Tenga en cuenta, también, que mientras la conexión API está en el modo de prueba externa, entonces no es necesaria la aprobación de Google. El límite de usuarios en este modo de prueba es de 100 usuarios.
En el segundo paso, Pantalla de consentimiento OAuthescriba Odoo en el campo Nombre de la aplicación seleccione la dirección de correo electrónico del Correo electrónico de asistencia al usuario y escriba la dirección de correo electrónico del Información de contacto del promotor sección. A continuación, haga clic en Guardar y continuar.
Sáltate el tercer paso, Visoreshaciendo clic en Guardar y continuar.
A continuación, si continúa en modo de prueba (Externo), añada las direcciones de correo electrónico que se están configurando en el campo Usuarios de prueba haciendo clic en Añadir usuariosy luego el Guardar y continuar botón . Aparecerá un resumen del registro de la aplicación.
Por último, desplácese hasta la parte inferior y haga clic en Volver al panel de control.
Ahora, el consentimiento OAuth ha sido configurado, y es el momento de crear las credenciales.
Crear credenciales
En ID de cliente y el Secreto de cliente son ambos necesarios para conectar Google Calendar a Odoo. Este es el último paso en la consola de Google. Comience haciendo clic en Credenciales en el menú de la izquierda. A continuación, haga clic en Crear credencialesy seleccione ID de cliente OAuthGoogle abrirá una guía para crear credenciales.
En Crear ID de cliente OAuthseleccione Aplicación web para la Tipo de aplicación y escriba Mi Base de Datos Odoo para el campo Nombre.
- En virtud de la Orígenes autorizados de JavaScript haga clic en + Añadir URI y escriba la dirección URL completa de Odoo de la empresa.
- En virtud de la URI de redireccionamiento autorizados haga clic en + Añadir URI y escriba la dirección URL de Odoo de la empresa seguida de /google_account/authentication. Por último, haga clic en Cree.
Configuración en Odoo
Una vez que el ID de cliente y el Secreto de cliente abra la base de datos de Odoo y vaya a Ajustes ‣ Configuración general ‣ Integraciones ‣ Calendario de Google. Marque la casilla situada junto a Calendario de Google.
Sincronizar calendario en Odoo
Por último, abra el Calendario en Odoo y haga clic en el botón Google botón de sincronización para sincronizar Google Calendar con Odoo.
Nota
Al sincronizar Google Calendar con Odoo por primera vez, la página redirigirá a la cuenta de Google. Desde allí, seleccione la opción Cuenta de correo electrónico que deben tener acceso, seleccione Continúe en (en caso de que la aplicación no esté verificada) y, por último, seleccione Continúe en (para autorizar la transferencia de datos)`.
Advertencia
Odoo recomienda encarecidamente probar la sincronización del calendario de Google en una base de datos de prueba y una dirección de correo electrónico de prueba (que no se utiliza para ningún otro propósito) antes de intentar sincronizar el calendario de Google deseado con la base de datos de producción del usuario.
Una vez que un usuario sincroniza su calendario de Google con el calendario de Odoo:
- La creación de un evento en Odoo hace que Google envíe una invitación a todos los asistentes al evento.
- La eliminación de un evento en Odoo hace que Google envíe una cancelación a todos los asistentes al evento.
- Al añadir un contacto a un evento, Google envía una invitación a todos los asistentes al evento.
- Al eliminar un contacto de un evento, Google envía una cancelación a todos los asistentes al evento.
Se pueden crear eventos en Google Calendar sin enviar una notificación seleccionando No enviar cuando se le pida que envíe correos electrónicos de invitación.
Solucionar problemas de sincronización
Puede haber ocasiones en las que el Calendario de Google no se sincroniza correctamente con Odoo. Los problemas de sincronización se pueden ver en los registros de la base de datos.
En estos casos, es necesario solucionar el problema de la cuenta. Se puede realizar un restablecimiento utilizando la función Restablecer cuenta al que se accede navegando a Aplicación Ajustes ‣ Gestionar usuarios. A continuación, seleccione el usuario que desea modificar el calendario y haga clic en el botón Calendario ficha.
A continuación, haga clic en Restablecer cuenta en el calendario correcto.
Restablecer opciones
Las siguientes opciones de restablecimiento están disponibles para solucionar problemas de sincronización del calendario de Google con Odoo:
Eventos existentes del usuario:
- Dejarlos intactos: ningún cambio en los eventos.
- Eliminación de la cuenta actual de Google Calendar: borra los eventos de Calendario de Google.
- Eliminar de Odooeliminar los eventos del calendario de Odoo.
- Borrar de ambos: borra los eventos de ambos Calendario de Google y el calendario de Odoo.
Próxima sincronización:
- Sincronizar sólo los nuevos eventosSincronizar nuevos eventos en Calendario de Google y/o calendario Odoo.
- Sincronizar todos los eventos existentesSincronizar todos los eventos en Calendario de Google y/o calendario Odoo.
Haga clic en Confirme después de hacer la selección para modificar los eventos del usuario y la sincronización del calendario.
Preguntas frecuentes sobre Google OAuth
Estado de publicación de producción frente a pruebas
Elegir Producción como el Estado de la publicación (en lugar de Pruebas) muestra el siguiente mensaje de advertencia:
OAuth está limitado a 100 inicios de sesión de ámbito sensible hasta que se verifique la pantalla de consentimiento de OAuth. Esto puede requerir un proceso de verificación que puede durar varios días.
Para corregir esta advertencia, vaya a la página Plataforma API de Google. Si el Estado de la publicación es En producciónpulse Volver a Pruebas para corregir el problema.
No se han añadido usuarios de prueba
Si no se añaden usuarios de prueba al Pantalla de consentimiento OAuthentonces un Error 403: access_denied rellena.
Tipo de aplicación
Al crear las credenciales (OAuth ID de cliente y Secreto de cliente), si Aplicación de escritorio se selecciona para el Tipo de aplicación, an Error de autorización aparece (Error 400:redirect_uri_mismatch).
Entonces, bajo URL de redireccionamiento autorizadaspulse AÑADIR URLy escriba: https://yourdbname.odoo.com/google_account/authentication en el campo, asegurándose de sustituir tunombre en la URL con el real Nombre de la base de datos Odoo.
Consejo
Asegúrese de que el dominio (utilizado en el URI: https://yourdbname.odoo.com/google_account/authentication) es exactamente el mismo que el configurado en el parámetro de sistema web.base.url.
Accede a la web.base.url activando modo desarrolladory navegar hasta Aplicación Ajustes ‣ Menú técnico de cabecera ‣ Sección de parámetros ‣ Parámetros del sistema.