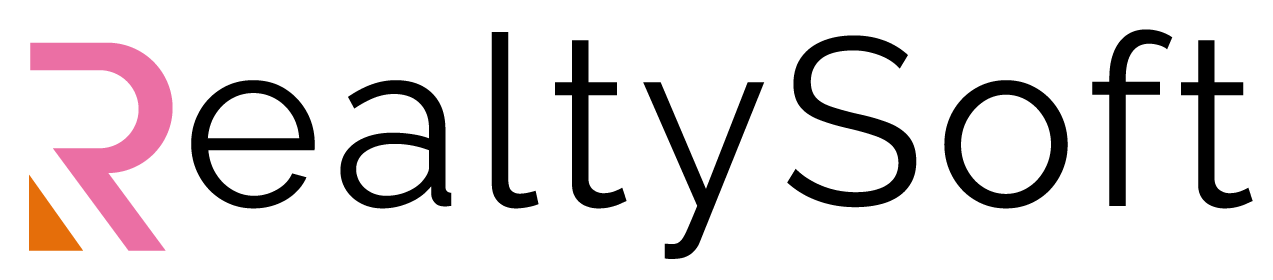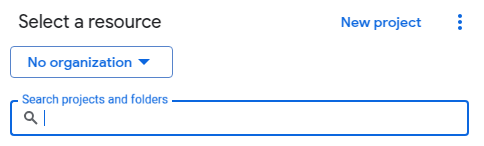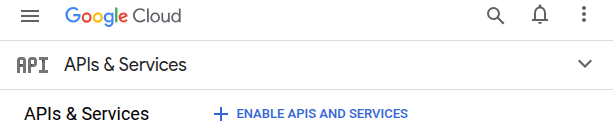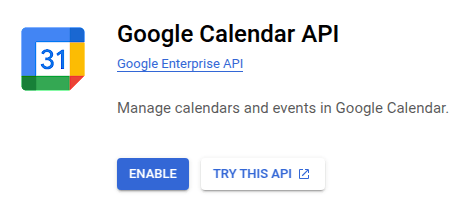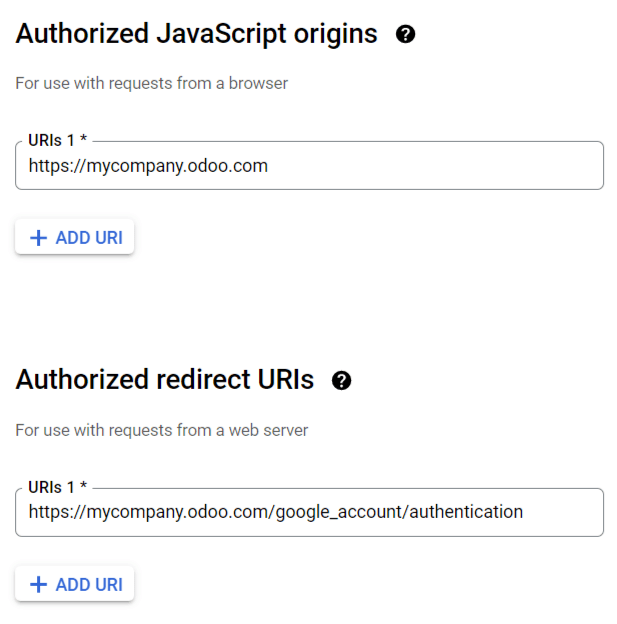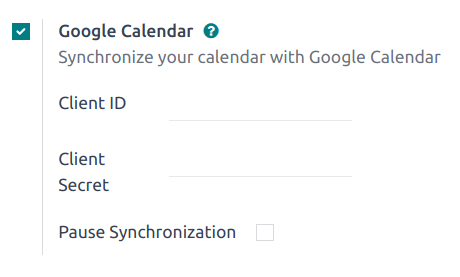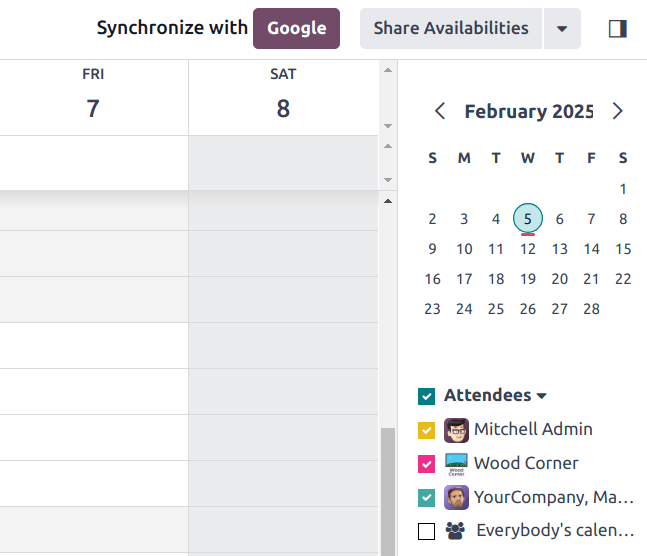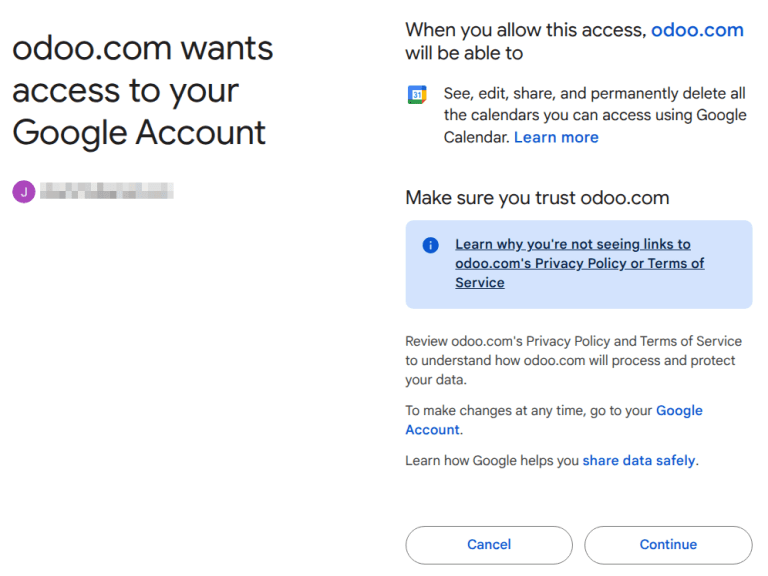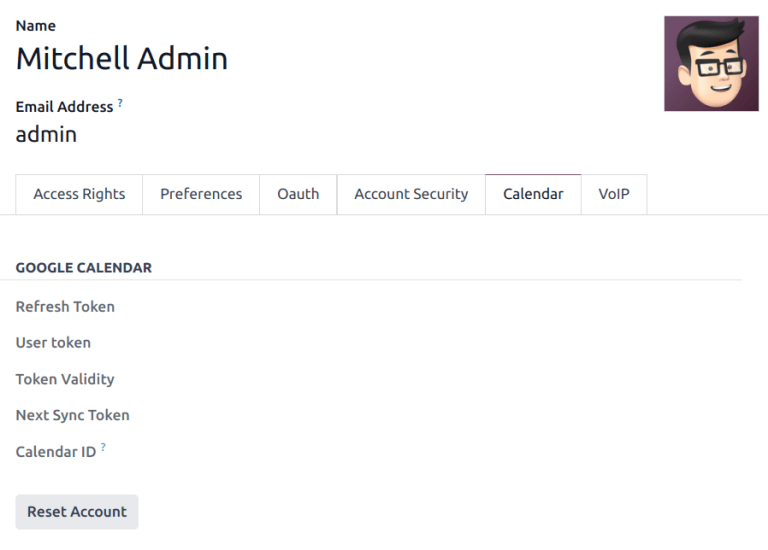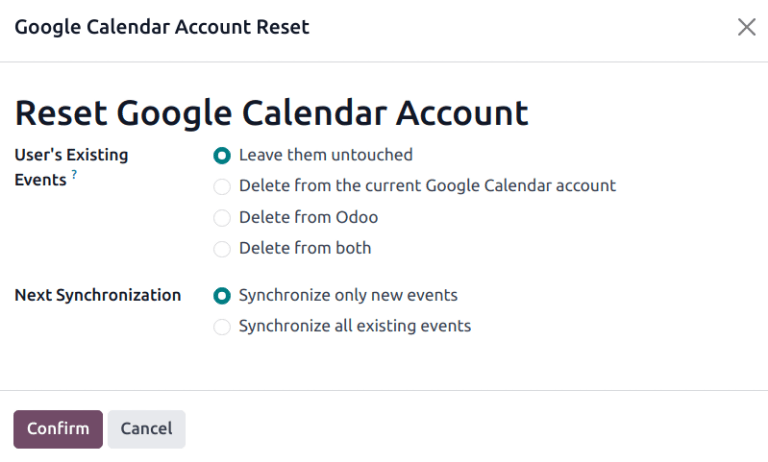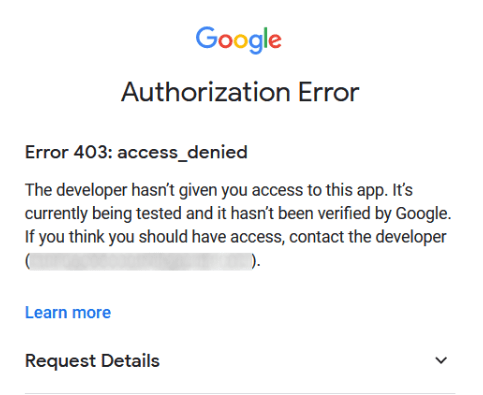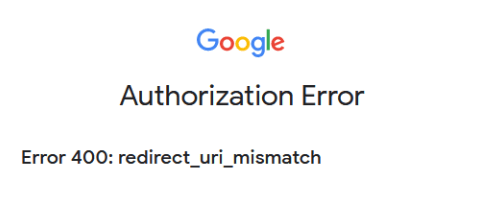Synchroniseer Google Agenda
OVERZICHT
Synchroniseer Google Agenda met RealtySoft PropertyManager om vergaderingen van beide platforms te zien en te beheren (updates gaan in beide richtingen). Deze integratie helpt bij het organiseren van planningen, zodat je nooit een vergadering mist.
Instellingen in Google
Selecteer (of maak) een project
Ga eerst naar de Google API Console (https://console.cloud.google.com/apis/dashboard) en log in op het Google-account.
Klik vervolgens op Selecteer een project en selecteer (of maak) een API-project om OAuth in te configureren en referenties op te slaan. Klik op Nieuw project.
Google kalender API inschakelen
Klik nu op Ingeschakelde API's en services in het linkermenu. Selecteer Ingeschakelde API's en services weer als de Zoekbalk verschijnt niet.
Zoek daarna naar Google Calendar API met de zoekbalk en selecteer Google Agenda API uit de zoekresultaten. Klik op inschakelen.
OAuth toestemmingsscherm
Nu het API-project is gemaakt, moet OAuth worden geconfigureerd. Klik daarvoor op OAuth toestemming in het linkermenu en selecteer vervolgens de Gebruikerstype.
Waarschuwing
Persoonlijke Gmail-accounts mogen alleen Extern Gebruikerstype, wat betekent dat Google een goedkeuring kan vereisen of dat Scopes moeten worden toegevoegd. Het gebruik van een Google Workspace-account maakt het echter mogelijk om Intern Gebruikerstype dat moet worden gebruikt.
Merk ook op dat wanneer de API-verbinding zich in de Externe testmodus bevindt, er geen goedkeuring van Google nodig is. De gebruikerslimieten in deze testmodus zijn ingesteld op 100 gebruikers.
In de tweede stap, OAuth ToestemmingsschermTyp Odoo in het Naam app veld, selecteer het e-mailadres voor de E-mail voor gebruikersondersteuning veld en typ het e-mailadres voor de Contactgegevens ontwikkelaar sectie. Klik vervolgens op Opslaan en doorgaan.
Sla de derde stap over, Richtkijkersdoor te klikken op Opslaan en doorgaan.
Voeg vervolgens, als u doorgaat in de testmodus (Extern), de e-mailadressen toe die worden geconfigureerd onder de Test gebruikers stap, door te klikken op Gebruikers toevoegenen dan de Opslaan en doorgaan knop. Er verschijnt een samenvatting van de app-registratie.
Scroll ten slotte naar beneden en klik op Terug naar Dashboard.
Nu is de OAuth toestemming geconfigureerd en is het tijd om referenties aan te maken.
Credentials aanmaken
De Klant-ID en de Geheim van de klant zijn beide nodig om Google Agenda te verbinden met Odoo. Dit is de laatste stap in de Google console. Begin door te klikken op Geloofsbrieven in het linkermenu. Klik vervolgens op Credentials aanmakenen selecteer OAuth cliënt-IDGoogle zal een gids openen om referenties aan te maken.
Onder OAuth-cliënt-ID makenkiezen Website toepassing voor de Type toepassing veld en typ Mijn Odoo Database voor de Naam.
- Onder de Geautoriseerde oorsprong van JavaScript klik op + URI toevoegen en typ het volledige Odoo URL-adres van het bedrijf.
- Onder de Geautoriseerde omleidings-URL's klik op + URI toevoegen en typ het Odoo URL-adres van het bedrijf gevolgd door /google_account/authentication. Klik ten slotte op Maak.
Installatie in Odoo
Zodra de Klant-ID en de Geheim van de klant zich bevinden, open de Odoo-database en ga naar Instellingen ‣ Algemene instellingen ‣ Integraties ‣ Google Agenda. Schakel het selectievakje naast Google Agenda.
Agenda synchroniseren in Odoo
Open ten slotte de Kalender app in Odoo en klik op de Google sync knop om Google Agenda te synchroniseren met Odoo.
Opmerking
Wanneer je Google Agenda voor de eerste keer synchroniseert met Odoo, wordt de pagina omgeleid naar het Google-account. Selecteer daar de E-mailaccount die toegang moeten hebben, selecteer dan Ga verder (als de app niet geverifieerd is) en selecteer ten slotte Ga verder (om toestemming te geven voor de overdracht van gegevens)`.
Waarschuwing
Odoo raadt ten zeerste aan om de Google agenda synchronisatie te testen op een test database en een test e-mailadres (dat niet voor andere doeleinden wordt gebruikt) voordat je probeert de gewenste Google agenda te synchroniseren met de productie database van de gebruiker.
Zodra een gebruiker zijn Google agenda synchroniseert met de Odoo agenda:
- Als je een evenement aanmaakt in Odoo, stuurt Google een uitnodiging naar alle deelnemers.
- Het verwijderen van een evenement in Odoo zorgt ervoor dat Google een annulering stuurt naar alle deelnemers van het evenement.
- Als je een contact toevoegt aan een evenement, stuurt Google een uitnodiging naar alle deelnemers aan het evenement.
- Als je een contact verwijdert van een evenement, stuurt Google een annulering naar alle deelnemers van het evenement.
Gebeurtenissen kunnen worden aangemaakt in Google Agenda zonder een notificatie te verzenden door te selecteren Niet verzenden wanneer gevraagd wordt om uitnodigingsmails te versturen.
Synchronisatieproblemen oplossen
Er kunnen momenten zijn waarop de Google Agenda account synchroniseert niet correct met Odoo. Synchronisatieproblemen zijn te zien in de databaselogs.
In deze gevallen moet de account worden gereset. Een reset kan worden uitgevoerd met de Account resetten knop, die kan worden geopend door te navigeren naar Instellingen app ‣ Gebruikers beheren. Selecteer vervolgens de gebruiker die de agenda moet wijzigen en klik op de knop Kalender tab.
Klik vervolgens op Account resetten onder de juiste kalender.
Opties opnieuw instellen
De volgende reset-opties zijn beschikbaar voor het oplossen van problemen met Google agenda synchronisatie met Odoo:
Bestaande gebeurtenissen van de gebruiker:
- Laat ze onaangeroerdgeen wijzigingen in de gebeurtenissen.
- Verwijderen uit het huidige Google Agenda-account: verwijder de gebeurtenissen uit Google Agenda.
- Verwijderen uit OdooVerwijder de gebeurtenissen uit de Odoo-kalender.
- Verwijderen uit beide: verwijder de gebeurtenissen van beide Google Agenda en Odoo-kalender.
Volgende Synchronisatie:
- Alleen nieuwe gebeurtenissen synchroniserenNieuwe gebeurtenissen synchroniseren op Google Agenda en/of Odoo kalender.
- Alle bestaande gebeurtenissen synchroniserenAlle gebeurtenissen synchroniseren op Google Agenda en/of Odoo kalender.
Klik op Bevestig na het maken van de selectie om de gebeurtenissen van de gebruiker en de synchronisatie van de agenda te wijzigen.
Google OAuth FAQ
Publicatiestatus productie vs. testen
kiezen Productie als de Publicatiestatus (in plaats van Testen) wordt de volgende waarschuwing weergegeven:
OAuth is beperkt tot 100 gevoelige scope logins totdat het OAuth toestemmingsscherm is geverifieerd. Dit kan een verificatieproces vereisen dat enkele dagen kan duren.
Om deze waarschuwing te corrigeren, navigeert u naar de Google API-platform. Als de Publicatiestatus is In productieklik Terug naar Testen om het probleem op te lossen.
Geen testgebruikers toegevoegd
Als er geen testgebruikers worden toegevoegd aan de OAuth toestemmingsschermdan een Fout 403: toegang geweigerd bevolkt.
Type toepassing
Bij het aanmaken van de referenties (OAuth Klant-ID en Geheim van de klant), als Desktop is geselecteerd voor de Type toepassingeen Autorisatiefout verschijnt (Fout 400:redirect_uri_mismatch).
Dan, onder Geautoriseerde omleidings-URL'sklik URL TOEVOEGENen typ: https://yourdbname.odoo.com/google_account/authentication in het veld, waarbij u ervoor moet zorgen dat u uwdbnaam in de URL met de Echt Odoo databasenaam.
Tip
Zorg ervoor dat het domein (gebruikt in de URI: https://yourdbname.odoo.com/google_account/authentication) exact hetzelfde domein is als geconfigureerd in de web.base.url systeemparameter.
Krijg toegang tot de web.base.url door ontwikkelaarsmodusen navigeren naar Instellingen app ‣ Technisch kopmenu ‣ Parameters ‣ Systeemparameters.