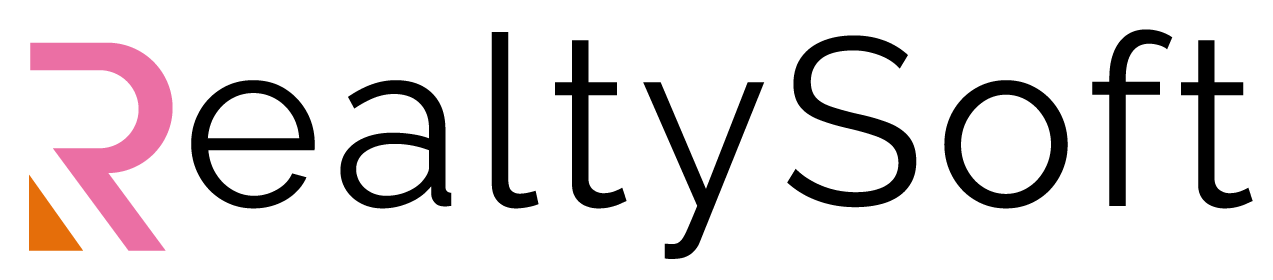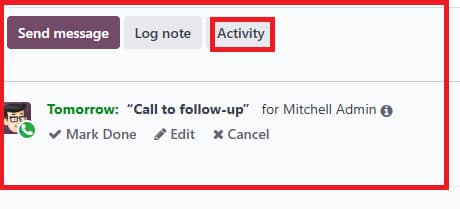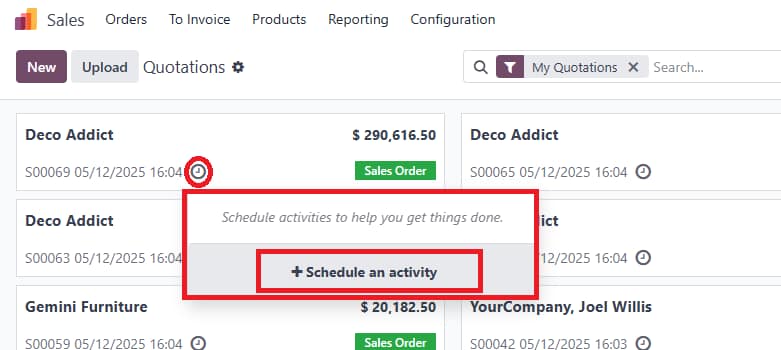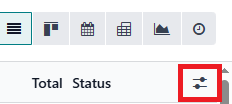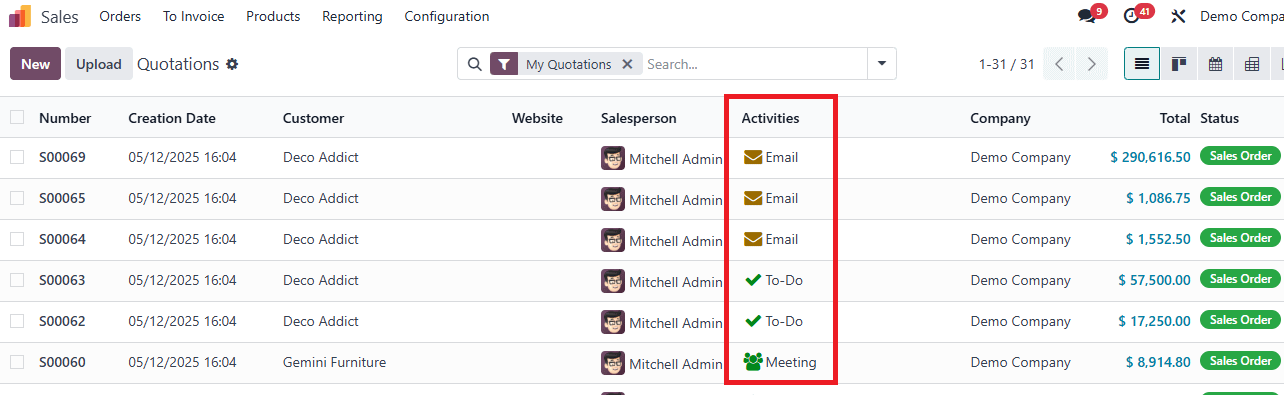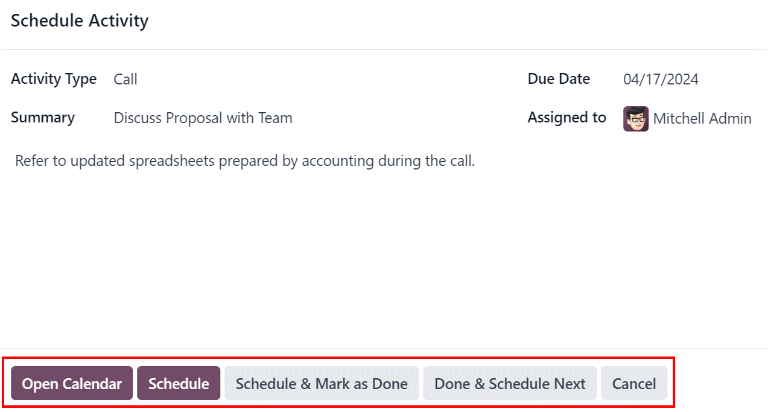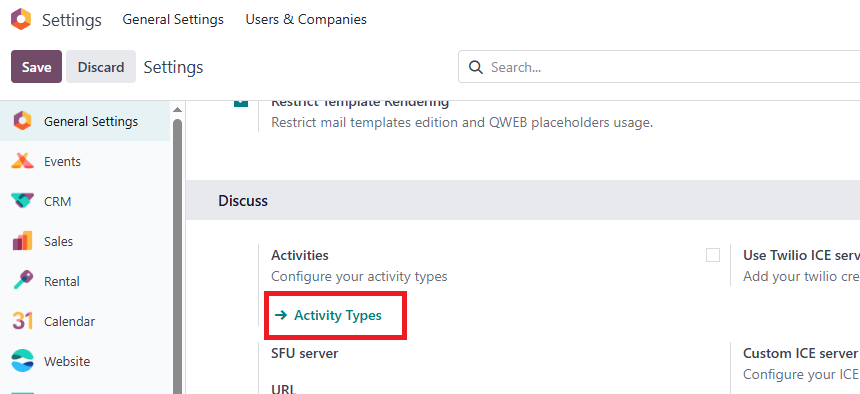Activities
Overview
Activities are follow-up tasks tied to a record in an Odoo database.
The icon used to display activities varies, depending on the activity type:
- (clock) icon: the default activities icon.
- (phone) icon: a phone call is scheduled.
- (envelope) icon: an email is scheduled.
- (check) icon: a “to-do” is scheduled.
- (people) icon: a meeting is scheduled.
- (upload) icon: a document is scheduled to be uploaded.
- (request signature) icon: a signature request is scheduled.
Schedule activities
Activities can be scheduled on any page of the database that contains a chatter thread, Kanban view, list view, or activities view.
Chatter
To schedule a new activity, click the Activities button, located at the top of the chatter. In the Schedule Activity pop-up window that appears, fill out the Schedule Activity form.
Kanban view
Activities can also be created from the Kanban view.
To do so, click on the (clock) icon located at the bottom of an individual record and then click + Schedule an Activity, then proceed to fill out the Schedule Activity form.
Note: If a record already has a scheduled activity, the (clock) icon is replaced by the icon that represents the existing scheduled activity. Click on the activity type’s icon to schedule another activity.
List view
If the Activities column is hidden, reveal it using the (settings adjust) icon in the far-right of the top row
Note: If a record already has a scheduled activity, the (clock) icon is replaced by the icon that represents the existing scheduled activity. Click on the activity type’s icon to schedule another activity.
Schedule Activity form
As previously shared activities can be scheduled from many different places, when done so the Schedule Activity Form opens up for the user to fill. Here is a guide for it:
Enter the following information on the form:
- Activity Type: select the type of activity from the drop-down menu. The default options are: Email, Call, Meeting, or To-Do. Depending on what other applications are installed, additional options may be available.
- Summary: enter a short title for the activity, such as Discuss Proposal.
- Due Date: using the calendar popover, select the activity’s deadline.
- Assigned to: by default, the current user populates this field. To assign a different user to the activity, select them from the drop-down menu.
- Notes: add any additional information for the activity in this field.
When the Schedule Activity pop-up window is completed, click one of the following buttons:
- Open Calendar: opens the user’s calendar to add and schedule the activity.
Click on the desired date and time for the activity, and a New Event pop-up window appears. The summary from the Schedule Activity pop-up window populates the Title field.
Enter the information in the New Event pop-up window, then click Save & Close to schedule it. Once scheduled, the activity is added to the chatter under the Planned Activities section.
Important
The Open Calendar button only appears if the Activity Type is set to either Call or Meeting.
- Schedule: schedules the activity, and adds the activity to the chatter under Planned Activities.
- Schedule & Mark as Done: adds the details of the activity to the chatter under Today. The activity is not scheduled, and is automatically marked as done.
- Done & Schedule Next: adds the details of the activity to the chatter under Today. The activity is not scheduled, is automatically marked as done, and a new Schedule Activity pop-up window appears.
- Cancel: discards any changes made on the Schedule Activity pop-up window.
Activity types
Edit activity types
To edit an existing activity type, click on the activity type, and the activity type form loads.
Make any desired changes to the activity type form. The form automatically saves, but it can be saved manually at any time by clicking the Save Manually option, represented by a (cloud upload) icon, located in the top-left corner of the page.
Create new activity types
To create a new activity type, click New from the Activity Types page, and a blank activity type form loads.
Enter a Name for the activity type at the top of the form, then enter the following information on the form.
Activity Settings section
- Action: using the drop-down menu, select an action associated with this new activity type. Some actions trigger specific behaviors after an activity is scheduled, such as:
- Upload Document: if selected, a link to upload a document is automatically added to the planned activity in the chatter.
- Call or Meeting: if selected, users have the option to open their calendar to select a date and time for the activity.
- Request Signature: if selected, a link to open a signature request pop-up window is automatically added to the planned activity in the chatter. This requires the Odoo Sign application to be installed.
Next Activity section
It is possible to have another activity either suggested or triggered. To do so, configure the Next Activity section.
- Chaining Type: select either Suggest Next Activity or Trigger Next Activity from the drop-down menu. Depending on the selected option, either the Suggest or Trigger field is displayed.
Note: The Chaining Type field does not appear if Upload Document is selected for the Action.
- Suggest/Trigger: depending on what is selected for the Chaining Type, this field either displays Suggest or Trigger. Using the drop-down menu, select the activity to recommend or schedule as a follow-up task to the activity type.
- Schedule: configure when the next activity is suggested or triggered.
First, enter a numerical value indicating when the activity is suggested or triggered.
Next to this field, a Days field is visible. Click Days, the default option, to reveal a drop-down menu. Select the desired time-frame option from the list. The options are Days, Weeks, or Months.
Lastly, using the drop-down menu, select whether the activity is scheduled or triggered either after previous activity deadline or after completion date.