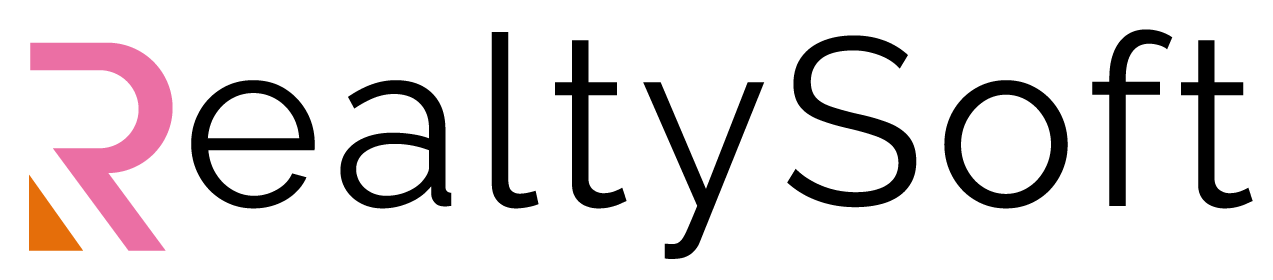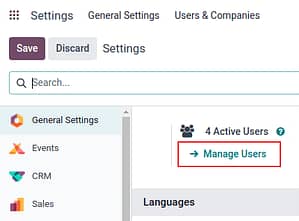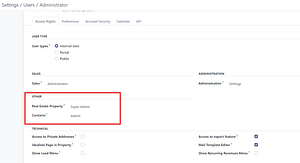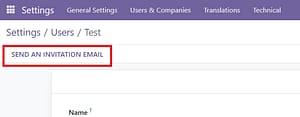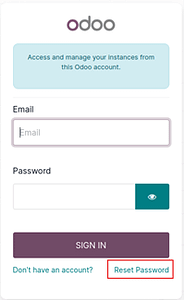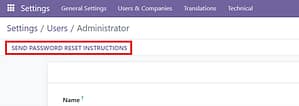User Creation and Management
Users
A User is defined as someone who has access to a database. An administrator can add as many users as the company needs and, in order to restrict the type of information each user can access, rules can be applied to each user. Users and access rights can be added and changed at any point.
Add individual users
To add new users, navigate to Settings app ‣ Users section ‣ Manage Users, and click on New.
Fill in the form with all the required information.
Assigning access rights
Under the Access Rights tab, select relevant access right required to be provided to the user. Here is a list below to understand the access rights as per user type better:
- Super Admin: Complete access – Can view Feeds, Wishlist and Configuration menu
- Admin: Limited access – Can read and write all the property information only.
- User: Minimal access – Can only read the property information
After filling out all the necessary fields on the page, manually Save. Click on Send Invitation Email which will now be visible.
An invitation email is automatically sent to the user, using the email in the Email Address field. The user must click on the link included in the email to accept the invitation, and to create a database login.
Reset password
Sometimes, users might wish to reset their personal password for added security, so they are the only ones with access to the password. Our system offers two different reset options:
- one initiated by the user to reset the password,
- and another where the administrator triggers a reset.
Enable password reset from login page
It is possible to enable/disable password resets directly from the login page. This action is completed by the individual user, and this setting is enabled by default.
On the login page, click Reset Password to initiate the password reset process, and have a reset-token sent to the email on file.
Send reset instructions (Administrator account only)
Go to Settings app ‣ Users & Companies ‣ Users, select the user from the list, and click on Send Password Reset Instructions on the user form. An email is automatically sent to them with password reset instructions.
Note: This option will only appear if the user is connected to the database, which means the user has previously logged in to the database at least once.